HƯỚNG DẪN CẤU HÌNH TP-LINK M5360, M5350, M5250
Nội dung bài viết hướng dẫn cách cấu hình tên và mật khẩu thiết bị TP-LINK M5360 (M5350, M5250) dành cho các bạn không muốn sử dụng tên và mật khẩu mặc định của thiết bị.
Hình ảnh trong bài viết dựa trên giao diện cấu hình bằng Laptop, với các thiết bị Mobile sẽ có giao diện riêng hơi khác một chút, nếu không quen các bạn có thể tự chuyển về giao diện chuẩn để giống với bài viết.
Bước 1: Kết nối vào mạng wifi mặc định của thiết bị, thường có dạng TP-LINK_M5360 (M5350, M5250) _xxxxxx (xxxxx là mã bất kỳ) và mật khẩu được in bên hông thiết bị (thường có dạng 8 số liền nhau).
Bước 2: Mở trình duyệt web bất kỳ (Chrome, Firefox, Corom, ...) và nhập vào khung địa chỉ 192.168.0.1 để vào trang giao diện cấu hình của thiết bị.
Nếu trang web yêu cầu nhập Username và Password để đăng nhập, nhập vào Username: admin và Password: admin. Khi vào thành công bạn sẽ thấy được giao diện như hình sau
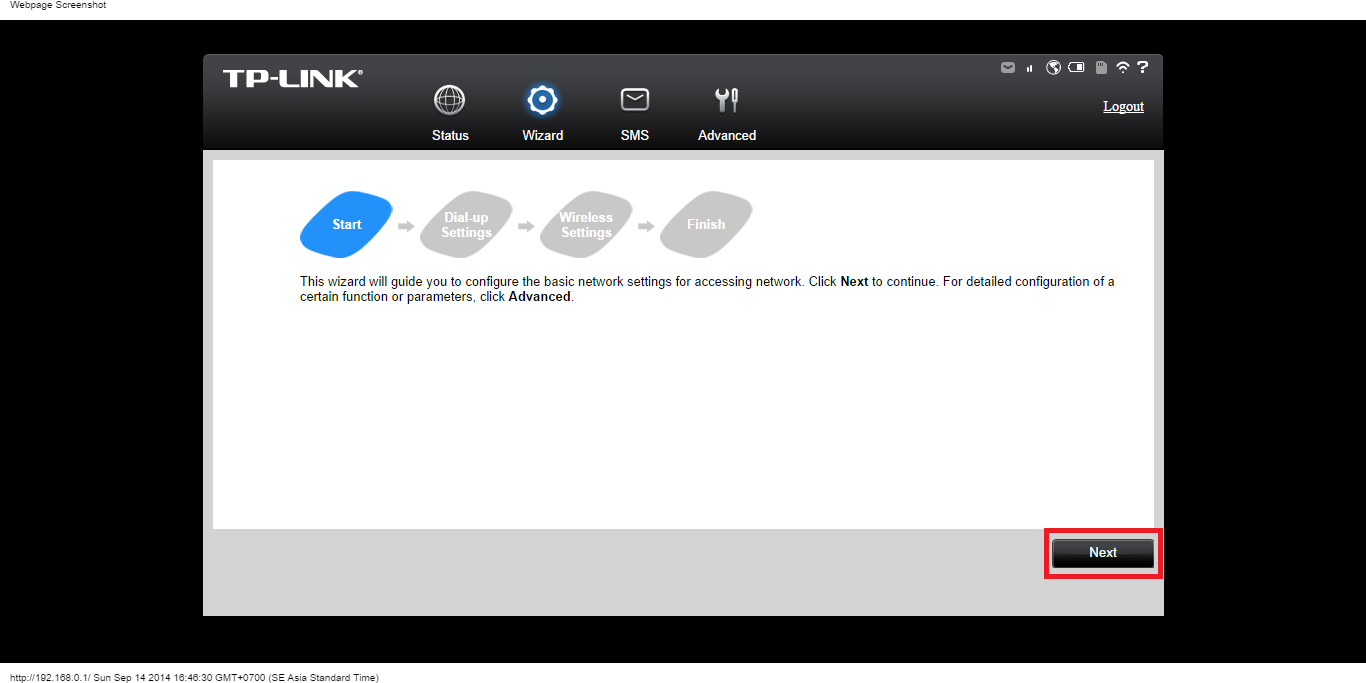
Chọn Next để sang bước kế.
Bước 3: Tiếp tục chọn Next ở bước Dial-up Settings
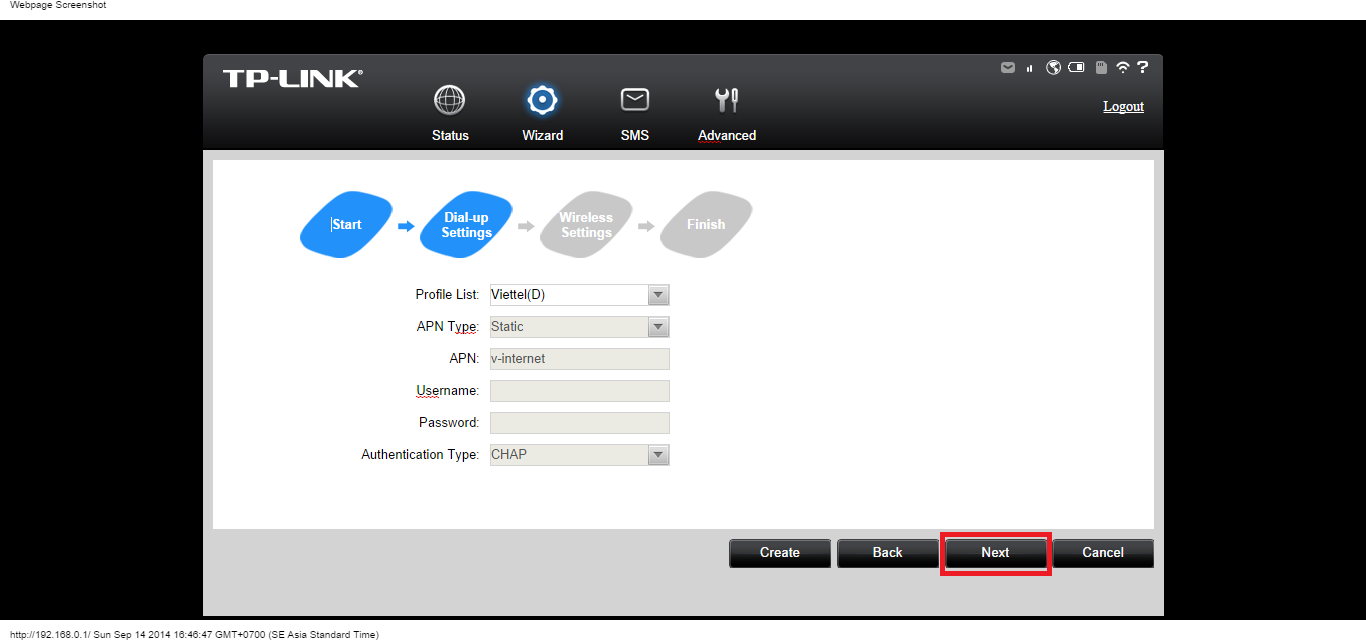
Bước 4: Tại bước Wireless Settings, nhập tên mới và mật khẩu mới cho mạng wifi bạn muốn thiết lập vào khung Wireless Network Name và Wireless Password
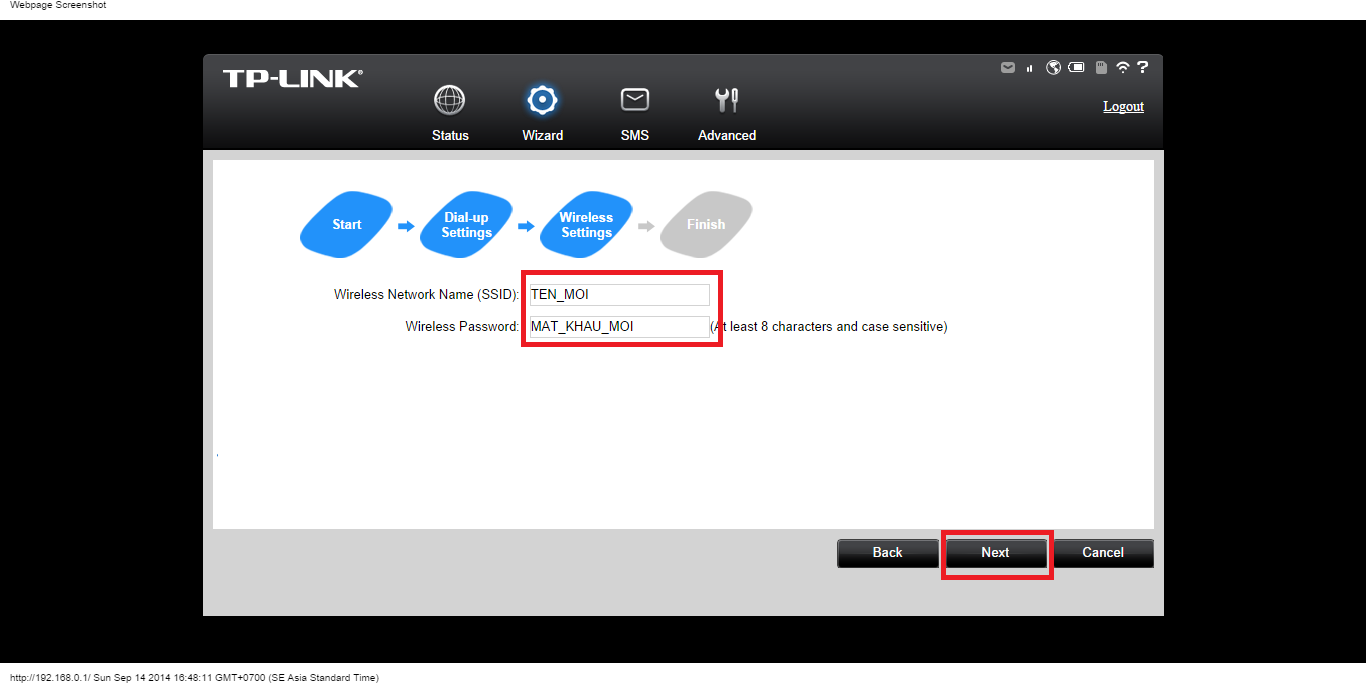
Sau đó tiếp tục chọn Next để sang bước kế
Bước 5: Kiểm tra lại thông tin đã nhập và cuối cùng chọn Finish để hoàn thành
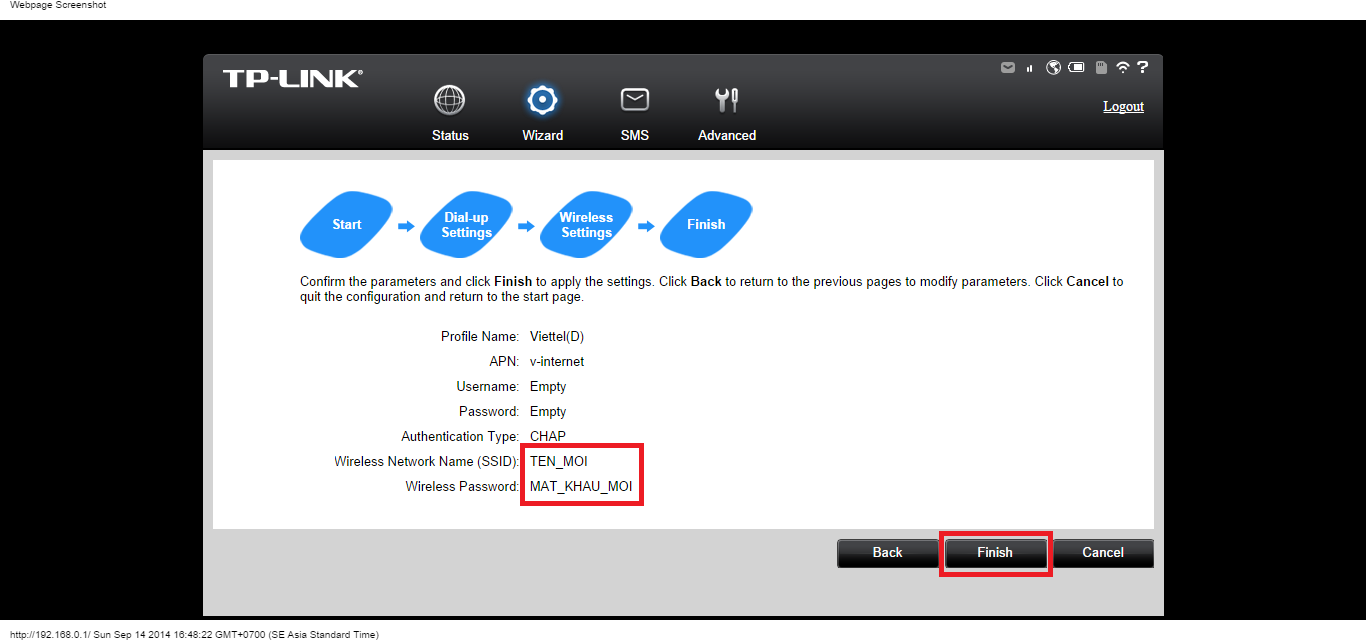
Chờ cho vòng xoay ngay giữa màn hình đến 100% là quá trình cấu hình đã hoàn tất
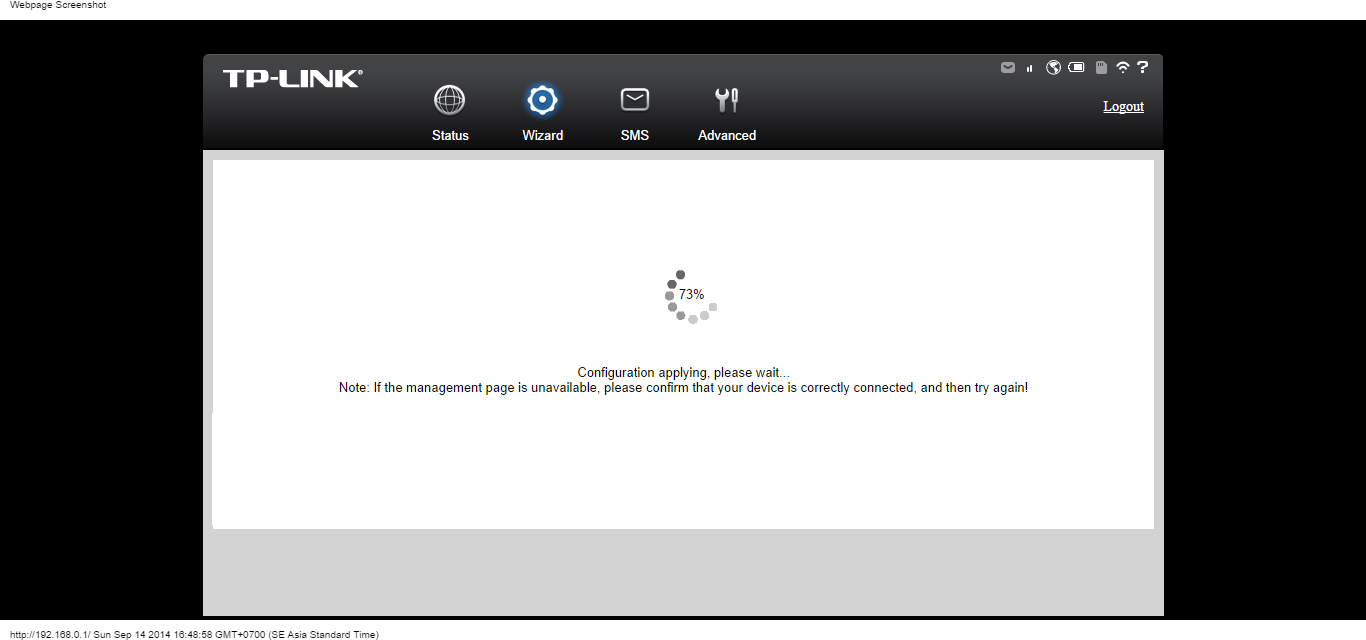
Chúc các bạn thành công!
Xem thêm:
1. Những bộ phát wifi di động 3G cầm tay.
2. Những bộ phát wifi di động 4G cầm tay.
3. Những bộ phát wifi 3G/4G Tplink.
4. Những bộ phát wifi 3G/4G Huawei.
5. Phân phối, Lắp đặt bộ phát wifi trên xe ô tô.
6. Bộ phát wifi 3G/4G cho văn phòng, công trường không có đường truyền internet.











Bình luận về bài viết